Modal 模式是大多數設計師不甚瞭解的 UX 概念
很多(大多數是經驗較少的)設計師會以自己的直覺打造數位產品。雖然很多情況下行得通,但是現有已驗證過的共通標準,能幫助你依據邏輯打造良好架構的 UI 解決方案,而不是倚靠直覺。
這篇文章裡,我們會探索使用者介面 Modal(互動視窗)模式的共通標準,還會討論只有兩種基本畫面類型的原因,最後分析 App 和網站裡,資訊架構和使用者流程如何無法轉換為直覺的使用者介面。哦,還會談一些貓貓。
我們就以如此大膽的主張開始探索:
畫面只有兩種類型
- Modal 畫面
- 非 Modal 畫面
就是這樣,讓我來說明。(幾乎)每個可以想像出來的畫面都屬於這兩種分類之一。為了能理解 Modal 和非 Modal 畫面的差別,首先要定義「Modal 畫面」。
什麼是 “Modal”?
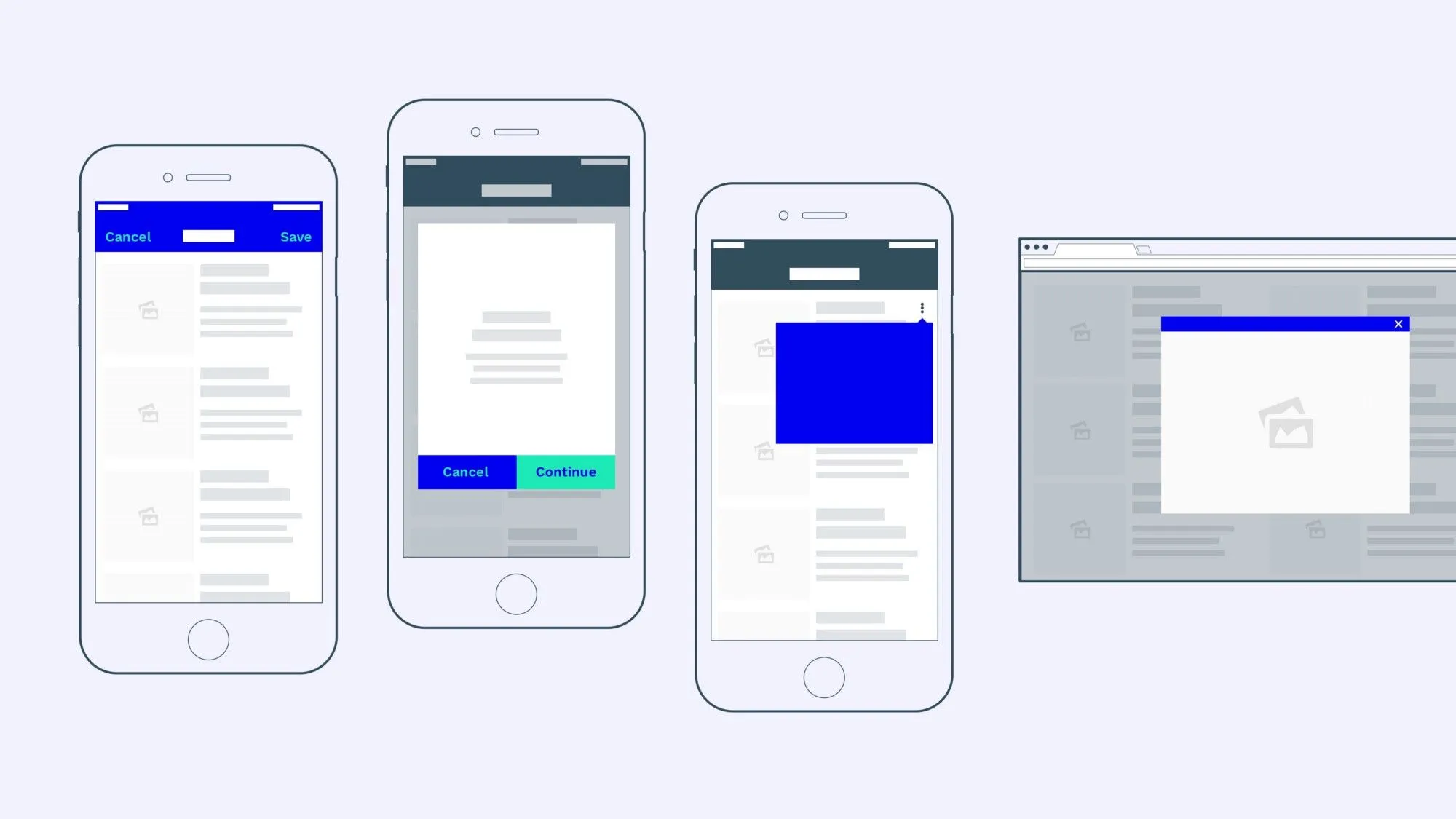
互動視窗畫面可以是不同的形狀與大小:
- 全螢幕 Modal 畫面 (1)
- 彈出訊息框 Popups (2)
- (跟隨觸發位置的)彈出訊息框 Pop-Overs (3)
- 燈箱視窗 Lightboxes (4)
- 警告/通知
- (多重步驟)對話框
- …
Modal 與非 Modal 畫面都是次級畫面 (child view),意思是附屬於 App 的主要視窗之下。然而,最重要的差別在:
「Modal 模式」使得主視窗還看得到,但無法使用。次級視窗身份的 Modal 在它的前方,使用者返回應用程式最上方之前,必須跟 Modal 進行互動。 — 維基百科
大多數的 Modal 畫面(尤其是桌面版應用程式)都很容易發現,因為它們以視覺覆蓋主要視窗:彈出訊息框、滑入彈出選單和對話框、燈箱視窗和警告…等都是如此,讓主視窗淡出。
然而,行動裝置的螢幕範圍有限,因此許多行動裝置上的互動視窗會佔滿整個螢幕,看不到底下的主要視窗,比較難分辨是否是非 Modal 畫面:
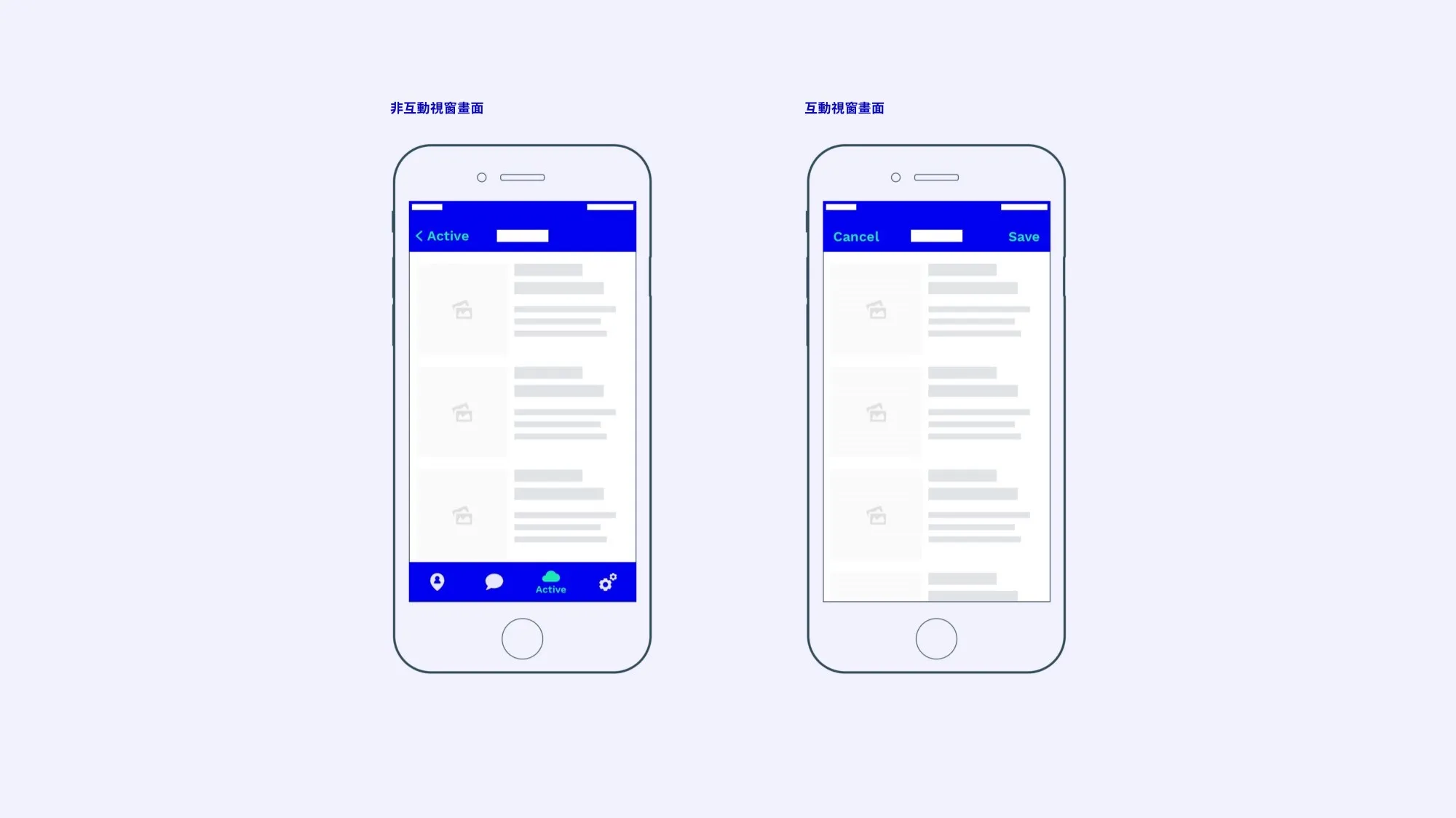
其中主要的差別是可以跟每個畫面互動的方式。非 Modal 畫面讓使用者可以直覺地回到上一層畫面,而 Modal 會要求使用者完成某動作,才可以回到主要視窗(例如在範例裡是「儲存」),或取消當前的動作。
非 Modal 最明顯的視覺指示是能否看見導覽(目前的範例是導覽列),讓使用者即使不小心進入分頁,也還是在主要導覽層級來回切換。而 Modal 要求使用者關閉視窗後才可以再次使用主要導覽列(這裡的範例是儲存或取消。)此差異是大多數 App 沒有做到的事情,也是我之前寫這篇「分頁列是又一個漢堡選單」的原因。
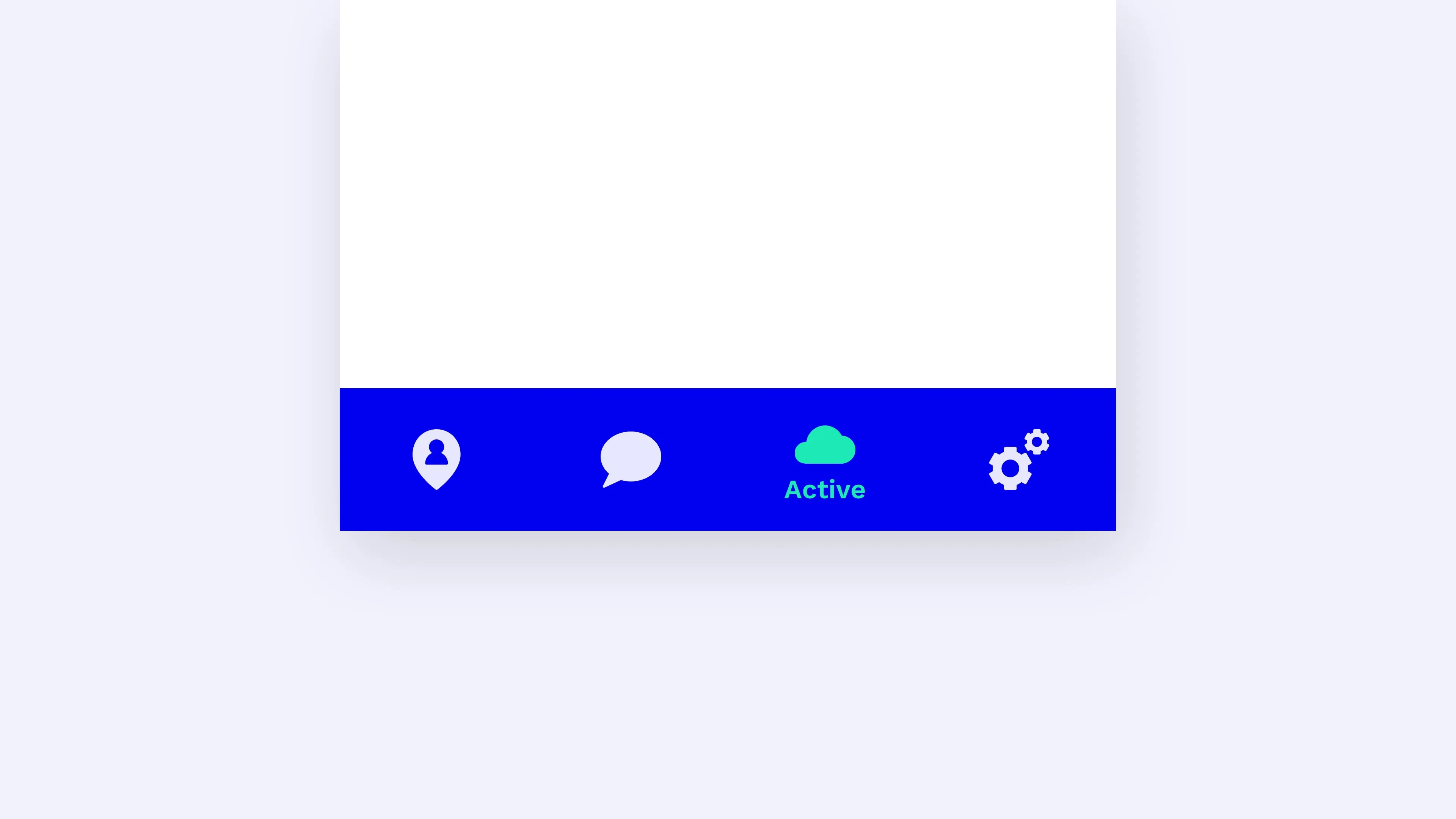
In this article we are going to talk about a navigation pattern that got out of hand.
為什麼要使用 Modal 模式?
Modal 畫面能解決這簡單的問題:使用者很容易分心,因此有時候要抓住他們的全部注意力(來源)。而 Modal 就是在做這件事:要專注在某單一工作後才可以繼續。
Modal 產生注意力,讓人完成某項工作或略過訊息、畫面之前,無法做其他事情。 — Apple
哪時候該用 Modal 模式?
我們知道 Modal 長得是什麼樣子、跟非 Modal 來比有什麼不同,還有它們的用途之後,還要自問:「什麼情境下該要用?」
前面說好的貓貓,現在來了:想像我們正在打造精巧又創新的矽谷級 App “purrrfect”, 讓使用者可以上傳、觀賞和在可愛貓咪 GIF 留言,超棒的概念。
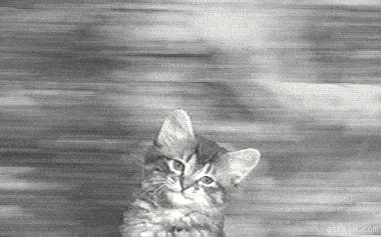
(簡化過的)使用者流程可能會長得這樣子:使用者打開 App,進入其中一個分頁(也就是貓貓資料庫),點擊其中一隻貓咪(進入單隻貓咪細節畫面),又再點擊留言區塊(進入留言區)。
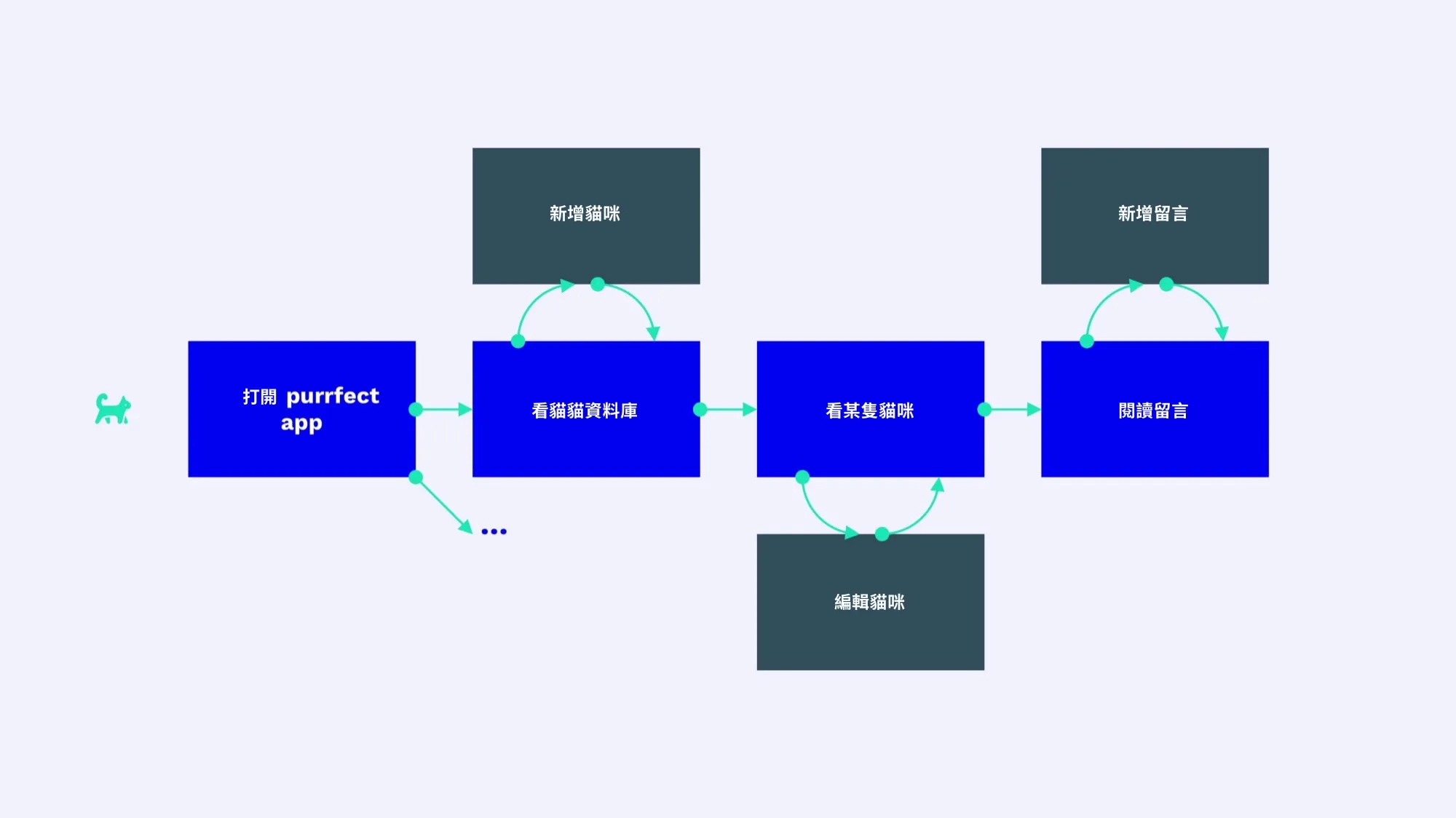
另外,使用者在每個階段都可以進行補充動作,例如:他可以在貓貓資料庫畫面再新增一隻貓咪。或者是在貓咪細節畫面修改資料。做得很棒。
來看看這些畫面裡,哪個是 Modal,又哪個不是?其實分類的方法很簡單,我個人的萬用方法是:
可以獨立存在的流程使用 Modal,其他全部都是非互動視窗。
只要有清楚的開始到結束點,就是「可以獨立存在的流程」。此動作在有限的時間範圍內,將使用者帶離一般使用者流程,讓他專注在本次動作,然後再送回他當時離開的地方。
Google 是這樣定義:使用 Modal(對話框)畫面的目的是…
「得要讓使用者進行某特定工作、決定或知曉的重要資訊」— Google
在我們的 purrrfect app,這意思是主要使用者流程(用在 App 裡四處探索)不會是互動視窗。而特別的時間限定動作,像是新增、編輯貓咪圖,還有留言才是互動視窗。
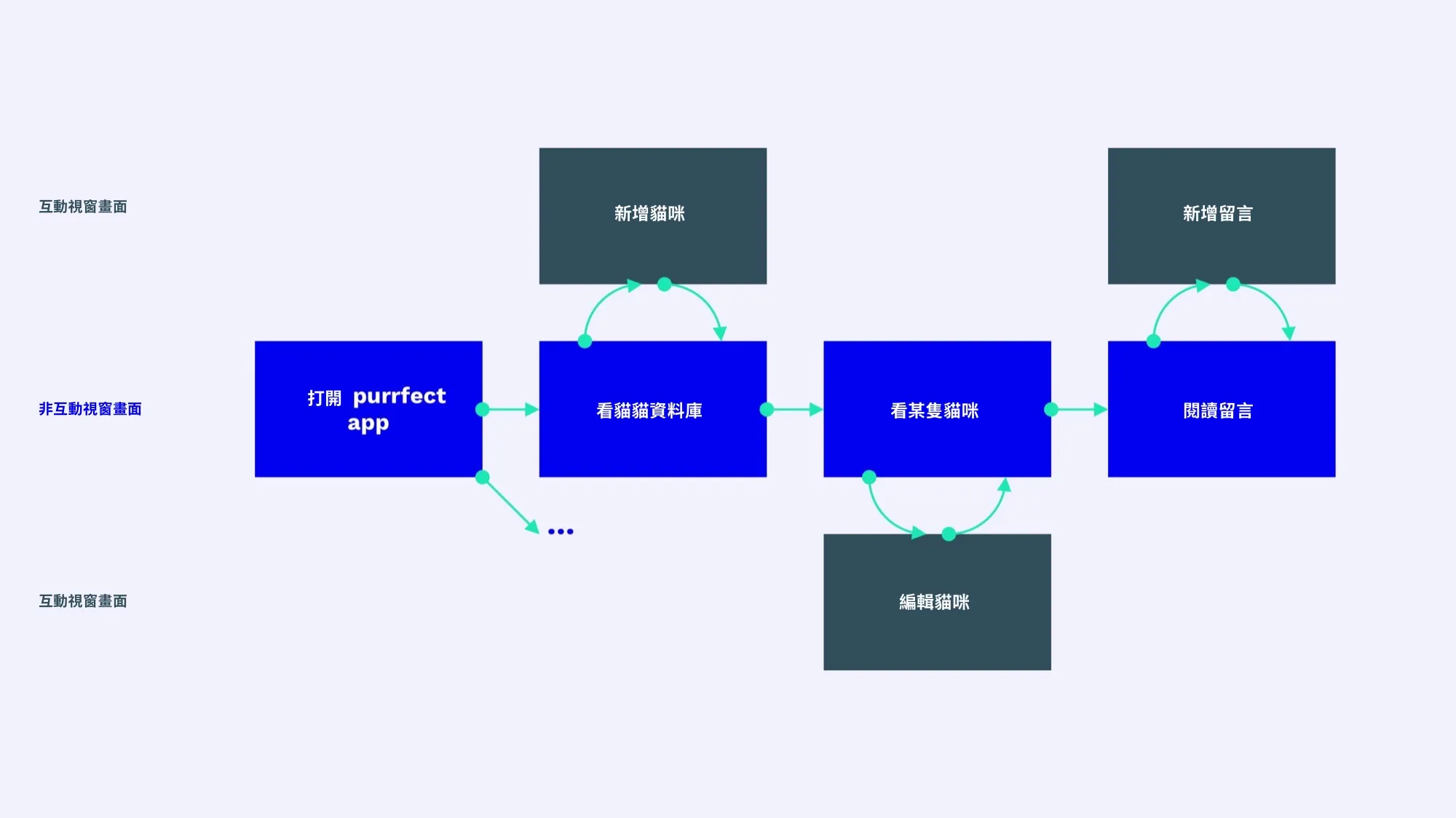
所有互動視窗動作在回到主要流程之前,不是取消就是完成。因此,Modal 畫面使用取消和儲存按鈕(或其他相似按鈕),而不是使用上一步按鈕。如果在非 Modal 畫面的上一步按鈕會同時執行儲存,就該要考慮換成有取消和儲存按鈕的 Modal 畫面。反過來說(通常)也是對的:如果取消和儲存兩個動作在 Modal 畫面裡根本沒用(因為可能觸發相同的動作),就可能會想要換成非 Modal 畫面。如果是這樣的情況,主要導覽(例如分頁 )就應該也要留在畫面上能看到。
回到我們可以改變市場的 purrrfect app。purrrfect 的介面有可能長得像這樣:
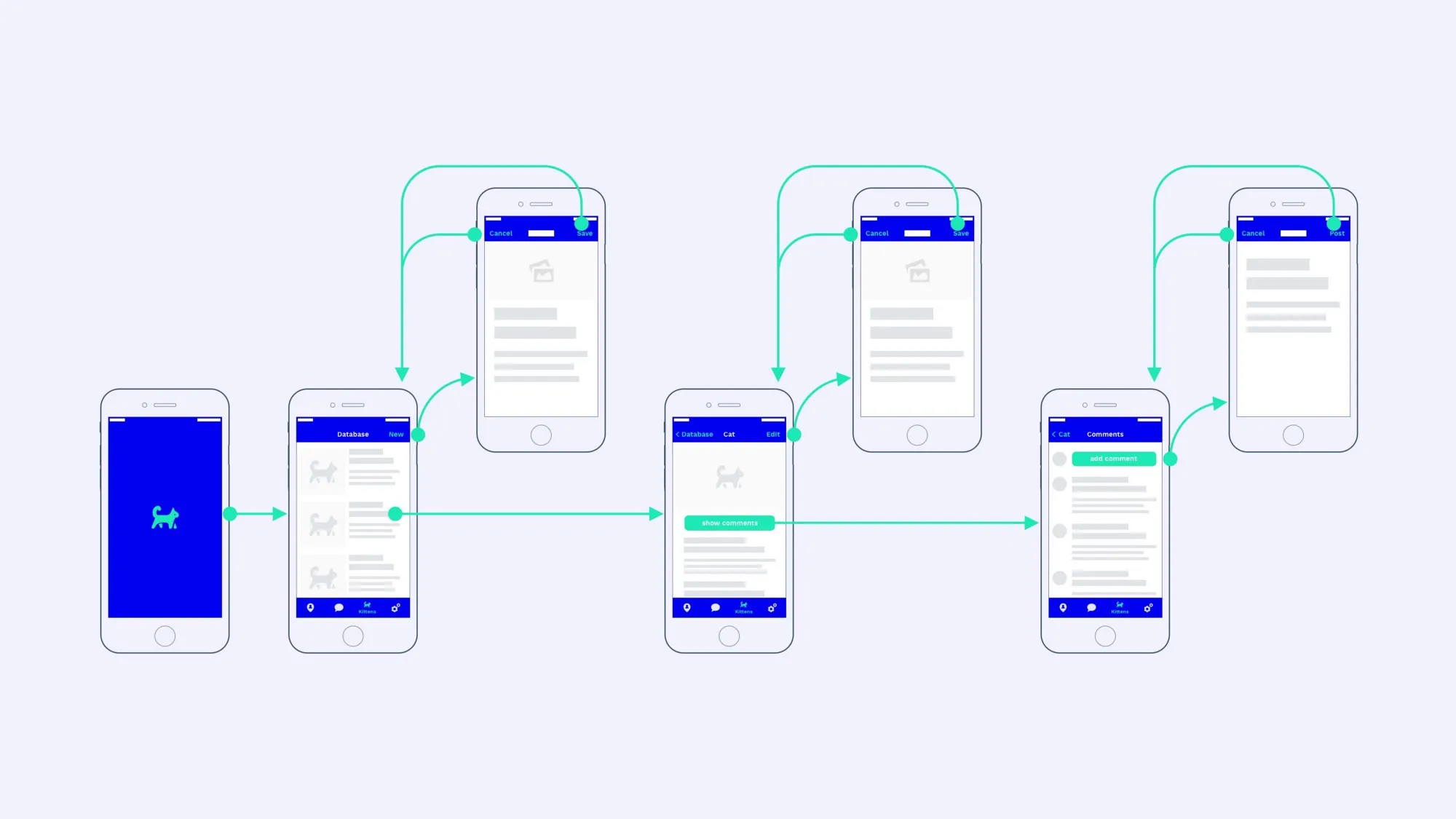
現實世界裡,是否是 Modal 的區別通常沒這麼清楚。舉例來說,大多數 App 以全螢幕互動視窗顯示的圖片,並不是一組流程或對話。為了要引起注意,Modal 畫面在其他特殊情況也適用。如果貓咪細節的畫面(中間)是沒有編輯或顯示留言的結束點畫面,就可能會用 Modal 模式(全螢幕呈現)。不過,既然它可以讓使用者更進一步深入資訊架構,執行各種不同的動作(顯示留言、編輯…等),這樣就沒有清楚的結束點。因此,這算是主要流程的一部份。也就是說,這是非 Modal 畫面。
評估某動作是否能獨立存在,還是 App 的一般探索流程,然後決定是否適用 Modal,是設計師的責任。如果猶豫的話,請記得 Apple 記載:
盡可能不要使用 Modal。一般來說,人們喜歡以非線性的方式與 App 互動。只有在非得要抓住注意力、必須完成或放棄某項工作才可以繼續使用 App 的時候,才考慮做 Modal,要不然就是要儲存重要資料。— Apple
不負責聲明:當然,沒有嚴謹分別是否使用 Modal 畫面的介面,仍可以完美運作。只不過,Modal 模式的概念已經牢牢依附在 Apple、Google、微軟及其他企業,使用者早就養成各種預期模式。
如果 Apple 不打臉以前的自己,就不叫 Apple 了。舉例來說,新版的 App Store 在 “Today” 分頁以 Modal 畫面打開每則主題,但仍允許使用者在 Modal 畫面底部連到深入推薦(無明顯結束點)。這個方法讓使用者往 Modal 更深處逛下去,且沒有固定的結束點。在這過程中,他們無法切換分頁,也不能在更深一層頁面關閉 Modal 畫面。從不是推薦內容的地方打開同樣的 App 畫面,就會讓畫面以非互動視窗呈現。這才保留了分頁列和返回上一頁動作(再次點擊分頁列目前的圖示,就可以切到它的主畫面)。
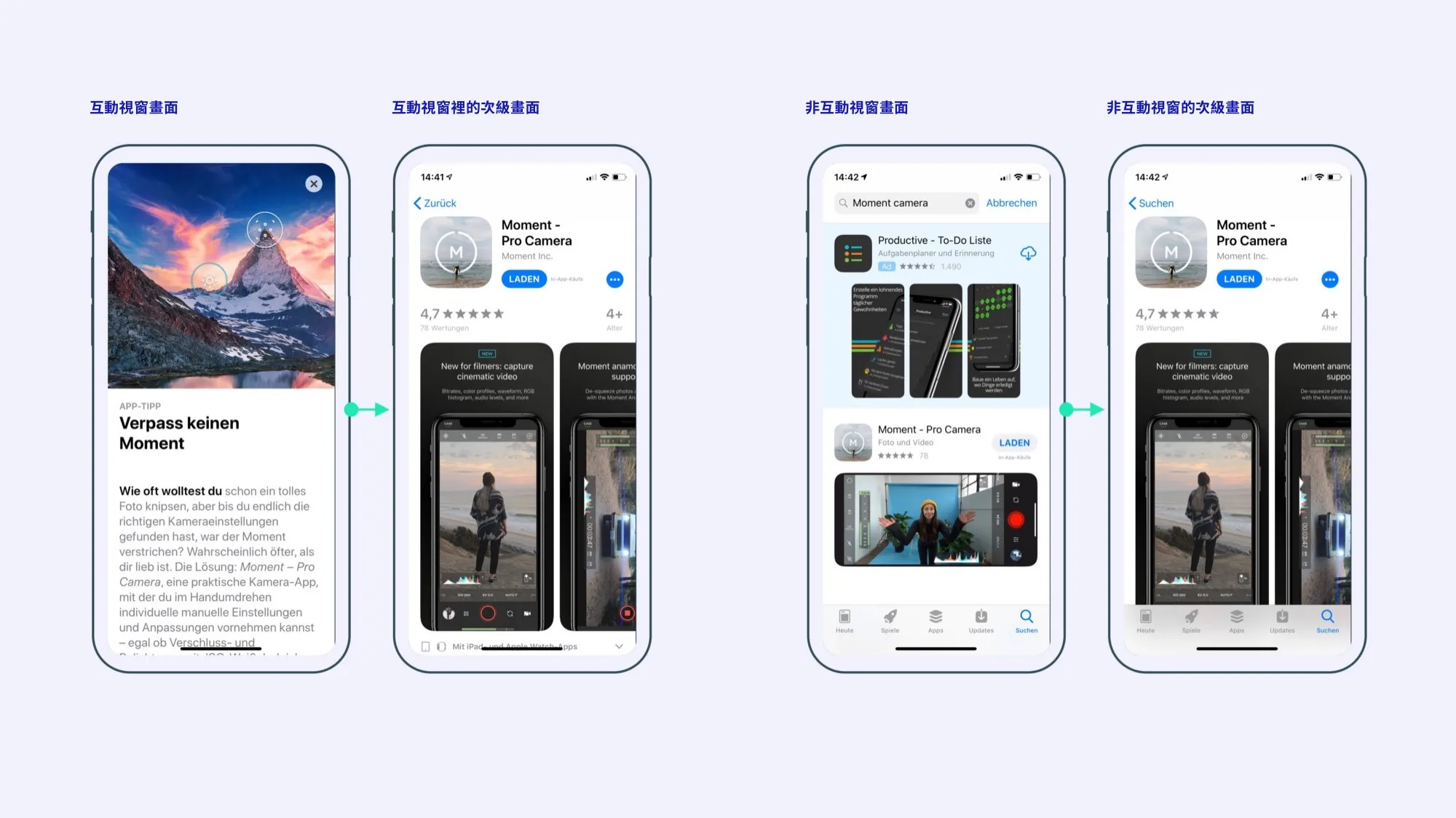
左邊不一致的情況可能的修復方法…
- A: …以非 Modal 的次級畫面打開每則主題,有返回按鈕,而且保留分頁列。
- B: …使用者只要點擊 Modal 畫面內的連結,Modal 畫面就會關閉,接著從 App 的根目錄層級前往非 Modal 的次級畫面。
Modal 模式該怎麼用?
看到這裡,我們應該對何時使用 Modal 模式有相當的瞭解了。還剩下的問題是「我們要如何設計它?」請看 Modal 的簡易檢查表:
- 在上方的導覽列一定要顯示關閉按鈕(或取消/放棄/最小化…等)。使用者迷路的時候,可以輕易地關閉 ,然後回到 App 的最頂層級。
- iOS 和 Android 的取消按鈕最常放在導覽列的左上方。在 Android 習慣使用「關閉」或「X 圖示」,而 iOS 偏好「取消」文字。不過,圖示按鈕在 iOS 仍可通用,而且能廣泛理解。
- 在 iOS 和 Android 的儲存按鈕預設放在導覽列的右上角。只不過,這樣的擺放方式在大一點的裝置上會按不到。因此,我個人建議在畫面下方使用固定浮著 (fixed floating) 或跟隨頁面尾端的方式當做補充擺放位置。
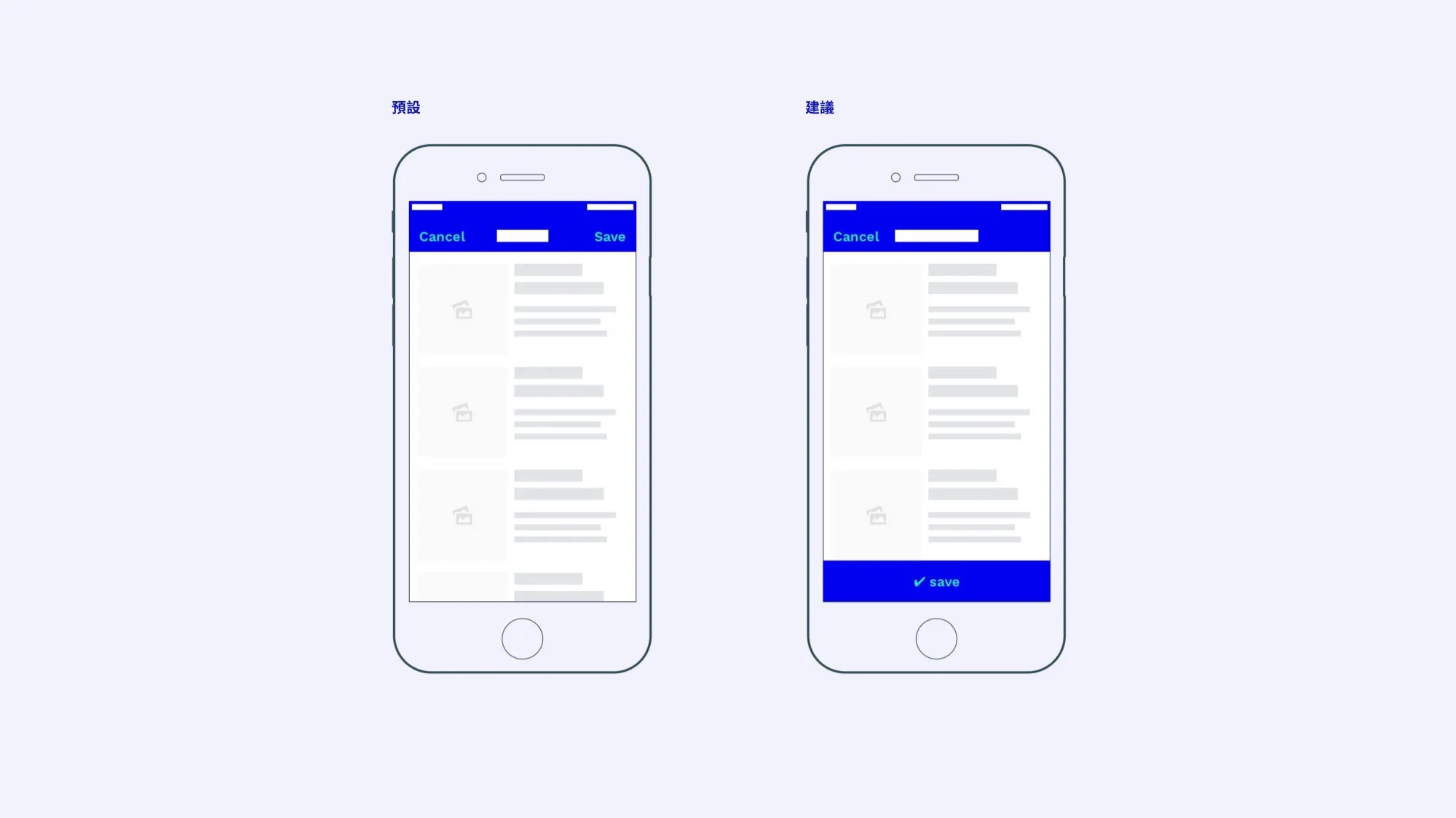
多重步驟的 Modal
一旦對話 Modal 含有多重步驟或次級畫面,事情就變得更複雜。繼續按鈕預設在右上方顯示,第二步驟的畫面會留在現有的 Modal 裡,以它的非 Modal 次級畫面呈現,而不是又打開新的 Modal。
如同前面建議過的,在畫面底部擺放主要動作(儲存、套用或繼續)的時候,Modal 裡第二步驟的右上角區域就空出來了,可以拿來放額外的取消按鈕。雖然從左邊跳到右邊,如此擺放方式還是比次級畫面無法關閉 Modal 還要好。
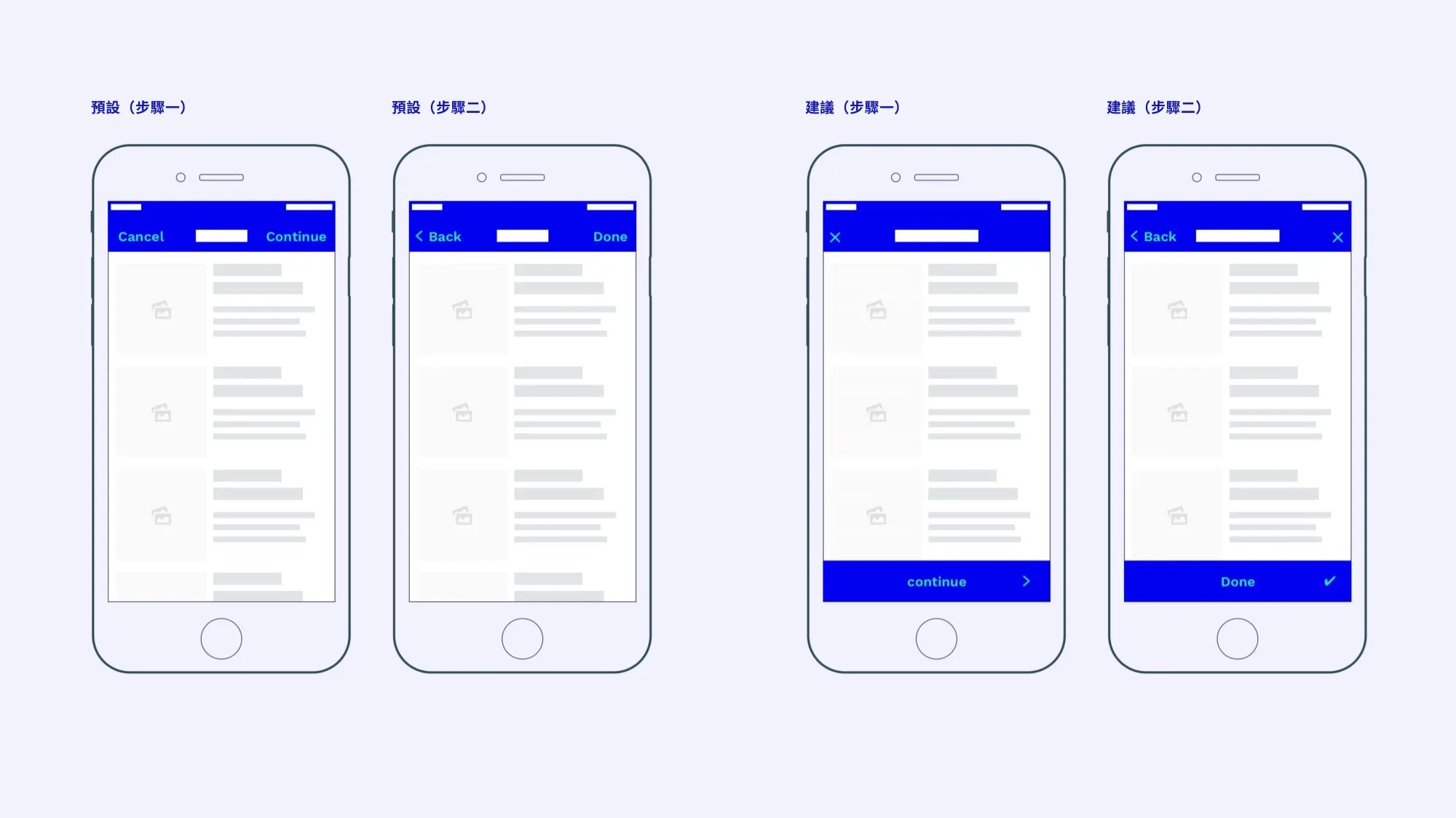
動畫
目前 iOS 和 Android 使用 Modal 畫面的方式都還很類似。不過,只要細看動畫,情況就不同了。
-
iOS: 在 iOS 的動畫幾乎都標準化了。 非 Modal 從右邊推進螢幕範圍,分頁列維持在螢幕下方不動。上方的導覽列也是固定的,但是內容以自訂的轉場效果進場。此動畫提供從邊緣撥入手勢 (edge-swipe gesture) 回到上一步的基礎,補足按不到的上一步按鈕。
至於 Modal,會從螢幕範圍下方滑入,覆蓋整個介面(產生新的導覽列)。邊緣撥入手勢在此沒有作用,如果沒有要儲存的東西,自訂一份往下拉執行關閉的手勢可能會有幫助。
-
Android: 在 Android 的動畫非常多樣化。Google 在 Material Design 規範裡建議使用「有意義的轉場」。方法是「一按下去,子元素就會升起,然後放大它使用的空間」,同時讓頂部導覽列的內容淡出。不過,Android 並沒有分別 Modal 或非 Modal 的動畫。
總結
許多設計師是根據直覺設計產品。有時候直覺會比規範有用,為了能在合乎邏輯的時候採用或忽略共通標準,是很重要的。
我認為 Modal 是現今 App 裡最被忽略的 UX 原則。跨平台 App 與網頁、原生混合模式使得依據平台規範與基準來做事無法更輕鬆。但是,Modal 模式的一般概念是你應該要熟悉的規範,才可知道在有必要時不遵守。